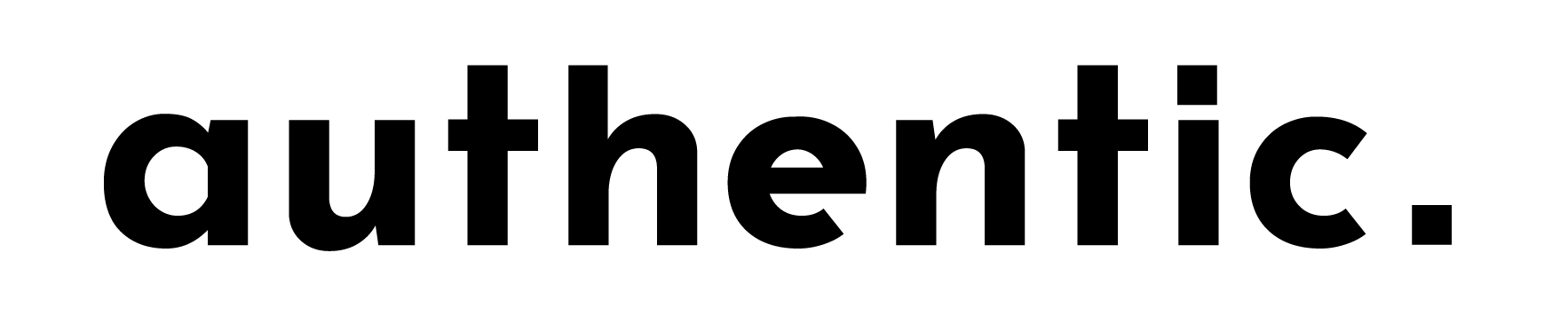Comment monter votre vidéo sur mobile avec l'application InShot ?
article non sponsorisé
Et si vous pouviez produire une vidéo avec votre smartphone de A à Z ?
Pour la prise de vue, on sait tous que les téléphones font aujourd’hui de la très bonne vidéo, mais le montage sur mobile, ça peut faire un peu peur…
Pourtant, imaginez le gain de temps que ça vous apporterait de tourner, monter et diffuser votre vidéo depuis un seul et même appareil.
Mais vous ne cherchez pas à pas devenir monteur professionnel.
Vous avez une boîte à faire tourner.
Il vous faut donc une solution simple, rapide (et si possible, pas chère).
On voit ça ensemble.
InShot,
la solution complète pour le montage sur mobile
Des applis complètes et accessibles pour monter votre vidéo sur mobile, il n’y en a pas tant que ça.
Chez authentic, on s’est penché sur la question pour vous proposer LA solution la plus adaptée aux entrepreneurs qui souhaitent produire eux-mêmes des vidéos.
Après avoir retourné internet et autres app stores, nous avons opté pour InShot.
Commençons par un argument simple, mais de taille : le prix.
L’application est gratuite au téléchargement, et un paiement unique de 3,50€ vous suffira à vous débarrasser du filigrane (logo de l’app présent sur vos vidéos).
Outre ce tarif plus que raisonnable, c’est la polyvalence de cette application qui fait son intérêt.
Et oui, ce qui est intéressant dans le fait de monter sa vidéo sur mobile, c’est d’être efficace, de gagner du temps. Il faut donc éviter d’avoir une app pour l’image, une autre pour la musique, une pour rajouter du texte, etc…
Toutes ces opérations (et d’autres encore) sont réalisables directement dans InShot.
Rapide et pas cher, c’est bon. Mais simple ?
Oui ! (Du moins pour toute personne à l’aise avec un smartphone…)
L’application est vraiment intuitive, il suffit d’un peu de pratique pour la prendre totalement en main.
Je vous propose donc un tuto, étape par étape, pour monter votre vidéo sur InShot.
C’est parti.

TUTO : monter votre vidéo sur mobile avec l’application InShot.
Avant toute chose, une question moins bête qu’elle n’y paraît :
Ça veut dire quoi “monter” ?
Monter un film c’est découper et assembler les fichiers vidéo et/ou audio obtenus au tournage, qu’on appelle plus communément : “rushes”.
Pour faire simple : le montage, c’est la création de votre produit final.
Concrètement, comment ça se passe ?
1/ Création du projet vidéo & import des rushes
Vous commencez par créer votre projet vidéo, appelé “création” dans InShot, et vous sélectionnez via la galerie de votre téléphone les rushes que vous souhaitez importer.

Vous vous retrouvez maintenant sur votre “timeline”. C’est l’interface dans laquelle vous allez assemblez tous vos éléments. Au-dessus de celle-ci vous verrez tout un tas d’outils dont on va parler dans cet article.

2/ Le bout à bout
Maintenant que vos rushes sont sur la timeline, vous allez pouvoir les assembler les uns à la suite des autres de manière linéaire, pour obtenir la continuité de votre film. Dans le jargon, on appelle ça un bout à bout, ou “ours”.
Pour ça, vous avez plusieurs outils à disposition.
Un des plus utiles est ce qu’on appelle le trim. Il s’agit tout simplement de raccourcir un rush en cliquant dessus et en tirant les extrémités.

Si vous avez plusieurs parties exploitables dans le même rush, vous pouvez créer une coupe avec l’outil “diviser”, et ainsi vous retrouver avec deux rushes séparés.
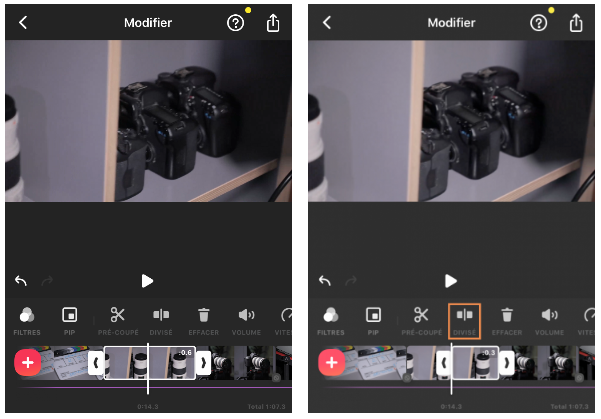
En cliquant sur l’icône “+”, l’app vous proposera de rajouter de nouveaux rushes depuis votre galerie, ou encore d’insérer du “vide” (un écran noir) entre deux rushes.
Ces outils vous permettent donc de ne garder que les parties exploitables de vos rushes pour créer votre bout à bout.
3/ Choisissez votre ratio d’image
Le ratio, c’est l’apparence qu’aura votre image. Il s’exprime sous la forme “largeur : hauteur”.
Et là, tout dépend du support sur lequel vous allez diffuser, ils ont chacun leurs codes et leurs règles à suivre.
Pour le régler depuis InShot, ça se passe dans l’outil “toile”.

Commencez par choisir le ratio, puis dans l’onglet “zoom” cliquez sur “entier” de manière à ce que votre rush occupe toute l’image.
Pensez à “appliquer à tous” avant de valider, ça évitera de répéter l’opération à chaque fois.
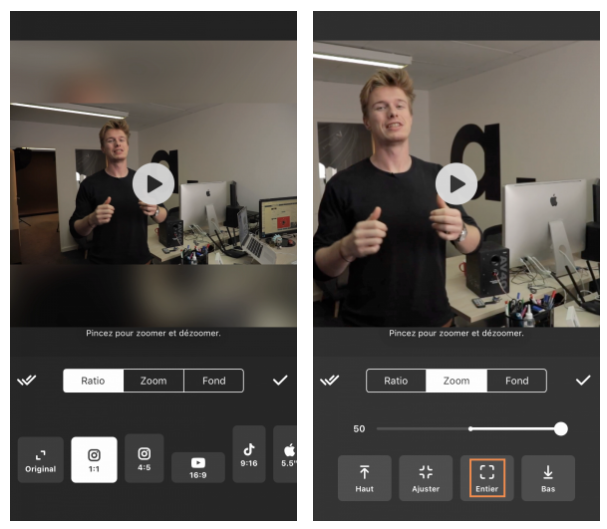
Mais gardez en tête que cela veut aussi dire que vous retirez une partie de votre image. Il faut donc l’anticiper dès le tournage pour ne pas couper la tête de votre sujet !
De plus, cela demande potentiellement de recadrer votre image qui risque maintenant d’être décalée. Pour ça, cliquez sur le rush en question, et toujours dans l’outil “toile”, déplacez le rush dans l’image en restant appuyé dessus.
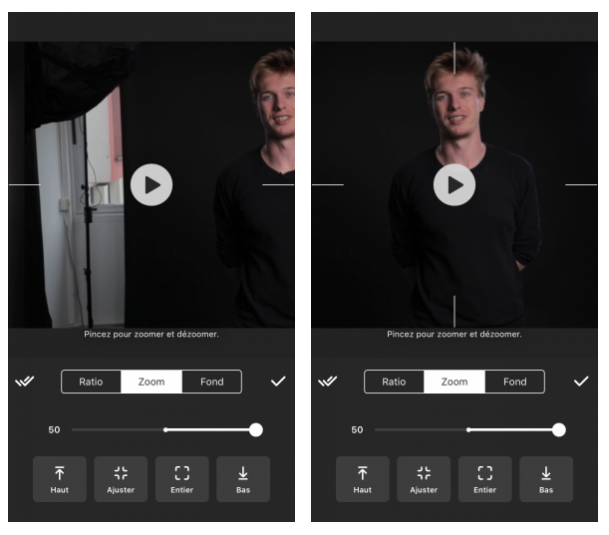
Vous devriez maintenant avoir un bout à bout qui tient la route. On va pouvoir passer à l’habillage, c’est-à-dire l’ensemble des éléments que vous allez rajouter en plus de vos rushes.
C’est le moment de libérer toute votre créativité.
4/ Les transitions
Une transition vidéo, c’est un effet qu’on rajoute au niveau d’une coupe pour animer le passage d’un rush à un autre.
Ça permet de fluidifier la lecture. Il ne faut pas en abuser, mais ça peut avoir son charme.
Vous trouverez ces effets en cliquant sur l’icône au niveau des coupes.

L’application offre plusieurs transitions de base, ce qui peut suffire pour la plupart de vos montages. Vous pouvez également régler la vitesse de l’effet.

Si vous voulez donner un cachet plus original à votre vidéo, vous pourrez aussi passer à la version pro et ainsi débloquer un panel bien plus large de transitions (mouvements rapides de caméra, jeux de lumière, effet “glitch”….)
Cette version coûte 40€ en achat ponctuel, ou 1 à 4€/mois suivant l’engagement de l’abonnement.
5/ Texte & sticker
Ces deux outils sont particulièrement intéressants pour une diffusion sur les réseaux sociaux les plus modernes comme TikTok, ou encore pour des stories Instagram.
Ils vous permettront d’intégrer des titrages et des stickers (éléments animés, gifs, emojis…) par dessus vos rushes.
Vous pouvez modifier leurs tailles en faisant glisser l’icône “double flèche”. Et en cliquant sur l’icône “crayon”, vous pourrez personnaliser la façon dont ils apparaissent (onglet “arr.”) et disparaissent (onglet “av.”) de l’image.
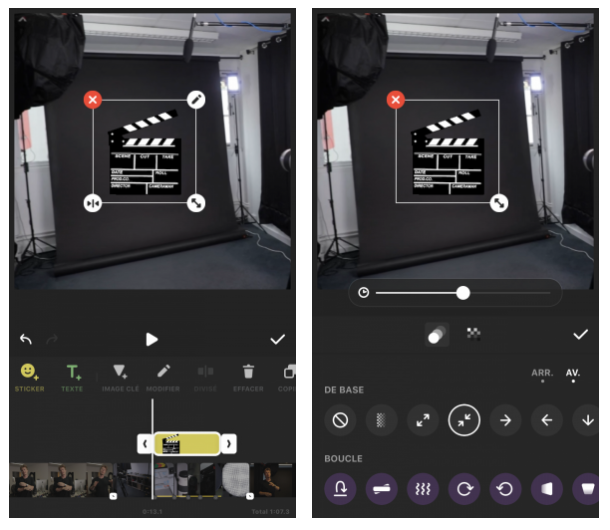
Pour les textes, toujours en cliquant sur l’icône “crayon”, vous pourrez bien sûr modifier la police, le fond, les couleurs, l’alignement, l’opacité…
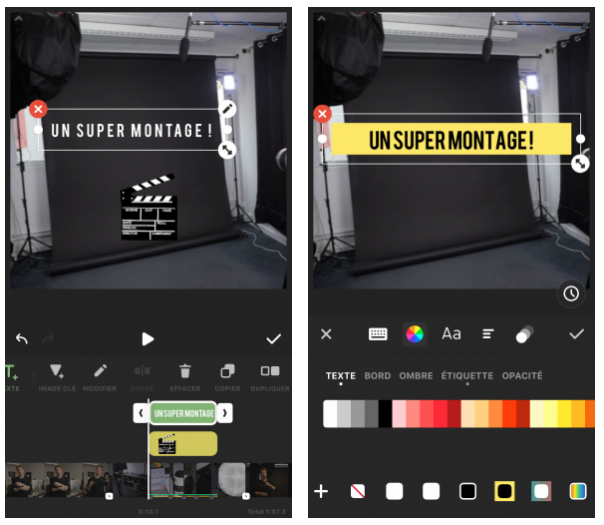
6/ Affichez votre logo
Si vous voulez présenter votre entreprise, un service ou encore un produit, il est intéressant d’affirmer votre identité avec un logo.
Grâce à l’outil “PIP”, vous pourrez importer une photo (ou même une vidéo, utile si vous avez une animation de votre logo) et l’afficher
par-dessus votre vidéo initiale, comme si c’était un sticker.
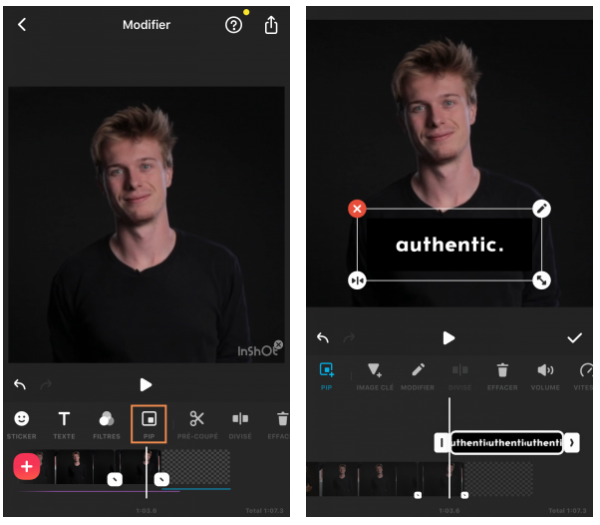
7/ Un peu de musique !
Un dernier point sur l’habillage, et pas des moindres : la musique.
C’est souvent indispensable pour dynamiser votre vidéo, alors pensez à en intégrer une dont le genre et le rythme sont en accord avec votre contenu.
Pour ça, rendez-vous dans l’outil “musique”. Vous verrez ici les pistes de son déjà existantes de votre vidéo.
De là, vous pouvez ajouter une piste sonore en cliquant sur “piste”.
Vous pouvez maintenant accéder à la bibliothèque musicale de votre smartphone, ou encore extraire l’audio d’une vidéo de votre galerie.

L’application propose également une banque assez complète d’effets sonores. Attention à ne pas en abuser, car trop de bruitage donnerait un aspect franchement “amateur” à votre vidéo, mais utilisés subtilement, ils peuvent être bien utiles.

Enfin, en cliquant sur “enregistrer”, vous pourrez ajouter une voix off directement via un micro branché sur votre téléphone.
Techniquement, vous pouvez aussi utiliser le micro intégré du smartphone mais je vous le déconseille fortement, ils sont toujours de très mauvaise qualité.
Pour modifier vos pistes de son, cliquez sur l’outil “volume”. Là, vous pourrez régler le niveau sonore, et utilisez des fondus pour que la musique démarre ou s’arrête progressivement.

Si vous devez couper le son pendant que quelqu’un parle, ça permettra de fluidifier cette coupure, un peu comme les transitions vidéo !
8/ L’export
Exporter, c’est créer le fichier vidéo final, celui qui contient tout ce que vous avez assemblé au montage.
Pour cela, cliquez sur l’icône en haut à droite de l’écran.

Vous avez deux paramètres à régler : la définition (c’est le nombre de pixels dans votre image, la “qualité” si vous voulez) et la fréquence d’image (le nombre d’images par seconde)
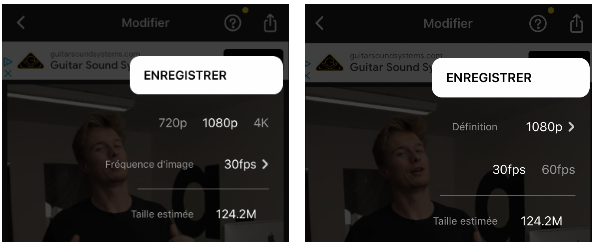
Le plus simple, c’est d’exporter avec les mêmes réglages que les rushes d’origine. La fréquence sera à priori toujours de 30fps, c’est le standard pour les smartphones. Et la définition est généralement de 1080p, mais certains téléphones filment en 4K !
Dans tout les cas, je vous déconseille de descendre à 720p, le 1080p (ou full HD) reste la norme sur internet.
Pour finir, cliquez sur “enregistrer” pour lancer l’export.
Après un chargement, votre vidéo montée est maintenant dans votre galerie, prête à être diffusée…
Félicitations !
ON FAIT LE POINT !
1. Importez vos rushes dans un nouveau projet
2. Montez votre bout à bout
3. Choisissez le ratio de votre image et recadrez vos rushes
4. Utilisez les transitions pour fluidifier le montage
5. (optionnel) Personnalisez vos vidéos avec des titres, stickers, gifs…
6. Intégrez votre logo
7. Ajoutez une musique
8. Exportez la vidéo !
Évidemment, tout ça demande d’y passer quelques heures, mais ça vaut le coup !
Le point manquant : les sous-titres
C’est le seul défaut majeur de cette application, elle n’inclut pas d’outil de sous-titrage…
Or, sous-titrer sa vidéo est indispensable pour la diffuser sur les réseaux sociaux.
Et oui, sachez que la plupart des utilisateurs (80% !) verront votre vidéo sans activer le son, donc si ce que vous racontez n’est pas affiché à l’écran, ils passeront à autre chose.
Il existe tout de même des outils pour palier à ça, comme le très bon Kapwing. Ce service totalement gratuit est également disponible sur mobile, ce qui permet de passer votre vidéo d’une app à l’autre très facilement !
Le mot de la fin
Monter votre vidéo sur mobile est finalement assez simple, pour peu que vous preniez le temps de vous pencher dessus.
Grâce à ce mode de production, vous êtes capable de tourner, monter et diffuser votre vidéo depuis un seul et même outil.
Un outil que vous avez dans la poche, pratique et intuitif dans son utilisation.
Au bout du compte, c’est un gain considérable au niveau de votre productivité, pour un résultat de qualité.
Et dans le domaine du montage sur mobile, InShot reste notre coup de cœur chez authentic.
Mis à part le sous-titrage, l’app est très complète.
C’est d’une part une des plus accessibles du marché en terme de prix, et d’autre part son interface intuitive permet même aux plus inexpérimentés de s’y retrouver.
Pour les entrepreneurs qui souhaitent débuter dans la vidéo, c’est une solution idéale.
N’oubliez pas que maîtriser vous-même toute la production de votre vidéo, c’est l’occasion de créer un produit qui vous ressemble.
Et si vous pensez ne pas avoir le temps ou que vous cherchez à réaliser un plus gros projet vidéo, n'oubliez pas que somme sommes une agence de production audiovisuelle. Nous produisons des films et vidéos pour les entreprises ! Et vous pouvez nous parler directement de votre projet ou d'un potentiel scénario que vous aviez en tête en prenant RDV en visio avec nous juste ici :
Restez authentic.
Matthew Smith